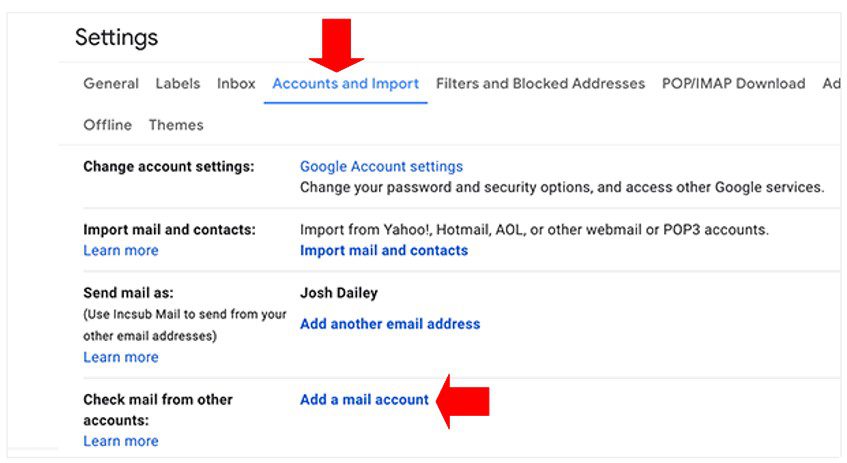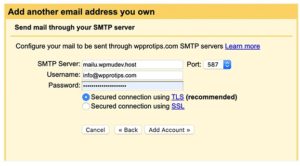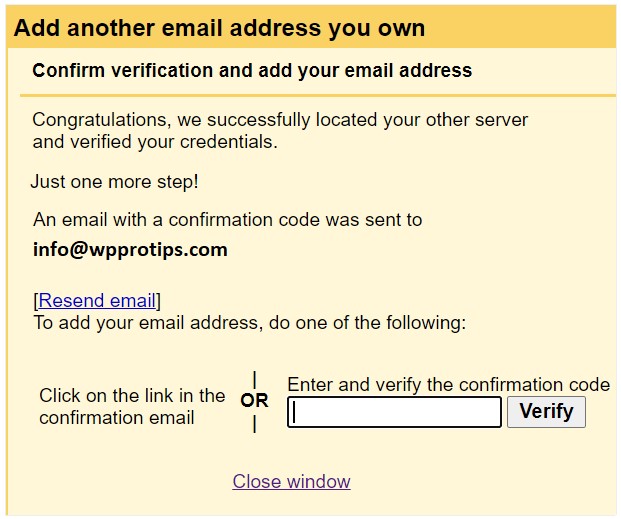Welcome to our Support Center
Connect POP3 For Gmail
In the “Add a mail account” window, enter the email address from your hosting account and click next.
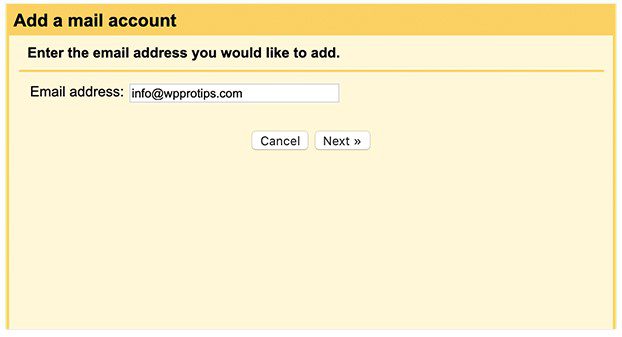
If you see the following step, choose the Import emails from my other account (POP3) and click next.
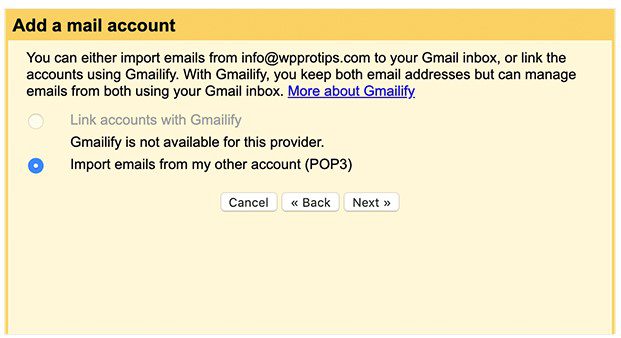
Enter credentials
Then enter your email account credentials and server information:
- Username – Default is your email address
- Password – The password you created or the strong password generated when creating the Email Account
- Pop Server – mailu.wpmudev.host
- Port – 995
- And check the box always use a secure connection (SSL) when retrieving mail.
- Make sure to uncheck the Leave a copy of retrieved message on the server box to ensure your inbox does not hit the 100Mb limit.
- Click add account
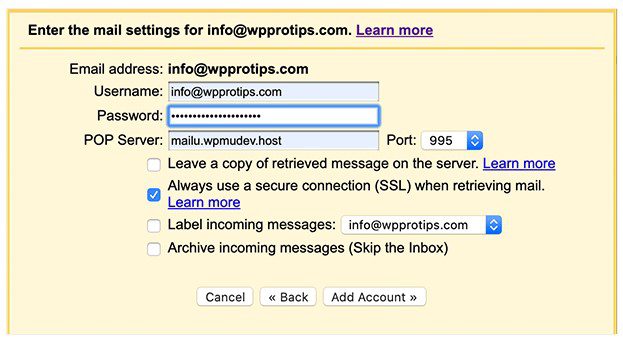
To send from Gmail
If you would like to also be able to send emails from your Gmail account, choose the Yes, I want to be able to send mail as option.
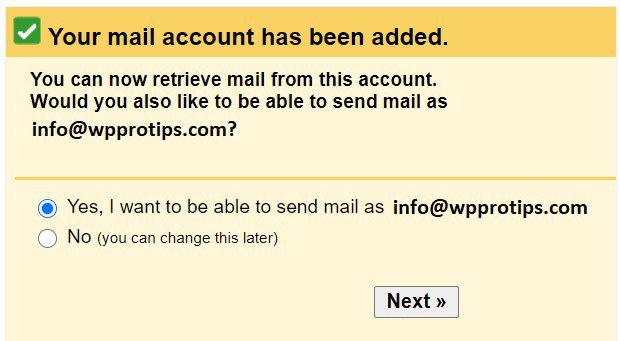
You will then be asked to enter information about your other email address. Make sure to check the Treat as an alias box so that messages received from your WPMU DEV email account will appear in your Gmail inbox. Click Next Step when this is done.
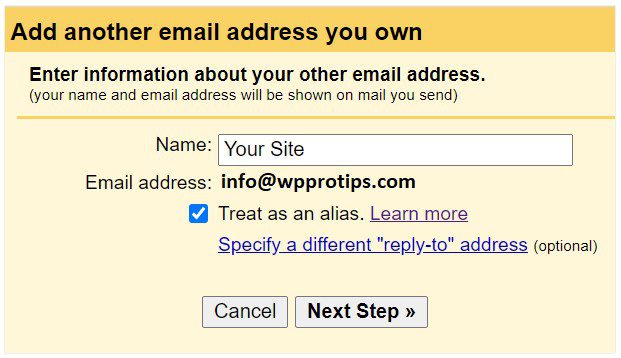
Configure the send options:
- SMTP Server – This is mailu.wpmudev.host
- Port – 587
- Username – Default is your email address
- Password – The password you created or the strong password generated when creating the Email Account